Notice
Recent Posts
Recent Comments
Link
| 일 | 월 | 화 | 수 | 목 | 금 | 토 |
|---|---|---|---|---|---|---|
| 1 | 2 | 3 | 4 | 5 | 6 | 7 |
| 8 | 9 | 10 | 11 | 12 | 13 | 14 |
| 15 | 16 | 17 | 18 | 19 | 20 | 21 |
| 22 | 23 | 24 | 25 | 26 | 27 | 28 |
| 29 | 30 |
Tags
- Segmentation with Paging
- 코드스테이츠 백엔드 과정 39기
- 다단계 페이지 테이블
- 프로세스 동기화
- CS
- 메모리 관리
- Page Table의 구현
- springboot
- Inverted Page Table
- 알고리즘
- linux
- Allocation of Physical Memory
- jpa
- 리눅스
- 프로세스 할당
- 자바 알고리즘
- 웹 프로그래밍
- 문제풀이
- 스프링
- 자바 문제풀이
- Shared Page
- 2단계 Page Table
- spring
- 스프링부트
- Effective Access Time
- 메모리의 불연속적 할당
- 프로세스 불연속 할당
- annotation
- 웹개발
- 운영체제
Archives
- Today
- Total
GrowMe
[Linux] CLI 의 기본 명령어 본문
CLI의 기본 명령어
# Linux
# 터미널
# CLI
# 기본적인 명령어
*터미널 실행하기
- Ubuntu
- 단축키: ctrl + alt + t
- 대시 홈을 이용해 터미널을 실행하는 방법
- 대시 홈을 클릭하여 Ubuntu에 설치된 모든 응용 프로그램을 확인할 수 있는 대시보드로 이동합니다.
- 대시보드 상단의 검색창에 Terminal을 입력하고 Enter를 누르거나, 화면에 나타난 프로그램을 클릭합니다.
- 대시보드를 좌, 우로 넘기면서 Terminal 프로그램을 찾아 실행할 수도 있습니다.
- macOS(Apple)
- 런치패드(Launchpad)를 이용해 터미널을 실행하는 방법
- 하단의 독(dock, 설정에 따라 화면의 모서리 중 다른 곳에 위치할 수 있음)에서 런치패드를 클릭합니다.
- 런치패드가 열리면, 상단의 검색창에 Terminal을 입력하고 Enter를 누르거나, 화면에 나타난 프로그램을 클릭합니다.
- 런치패드를 좌, 우로 넘기면서 Terminal 프로그램을 찾아 실행할 수도 있습니다.
- 스포트라이트(Spotlight search)를 이용해 터미널을 실행하는 방법
- 모니터 화면 최상단의 상태 바에서 돋보기 모양을 클릭하여 스포트라이트를 실행합니다.
- 단축키: command + Space
- Terminal을 입력하고 Enter를 누르거나, 화면에 나타난 프로그램을 클릭합니다.
- 모니터 화면 최상단의 상태 바에서 돋보기 모양을 클릭하여 스포트라이트를 실행합니다.
Ubuntu는 작업표시줄, macOS는 독(dock)에 터미널을 고정하고 사용하길 권장합니다.
*프롬프트(Prompt)
- 키보드의 입력을 확인하고 편집할 수 있는 한 줄의 공간
- 입력한 명령을 실행하려면, Enter를 누르면 됩니다.
- pwd : 현재 위치 확인하기
- GUI

- CLI : pwd + Enter
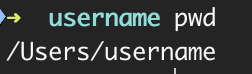
pwd(print working directory) : directory = 폴더
- mkdir: 새로운 폴더 생성하기
- mkdir(make directories)
- 생성할 폴더의 이름을 함께 입력해야 합니다.
- CLI에서는 명령어와 폴더의 이름을 공백으로 구분합니다.
- 폴더 또는 파일의 이름에 공백(띄어쓰기)이나 특수문자가 있으면, 백슬래시(\\ )를 이용해 적용
- ls(list) : 특정 폴더에 포함된 파일이나 폴더 확인하기
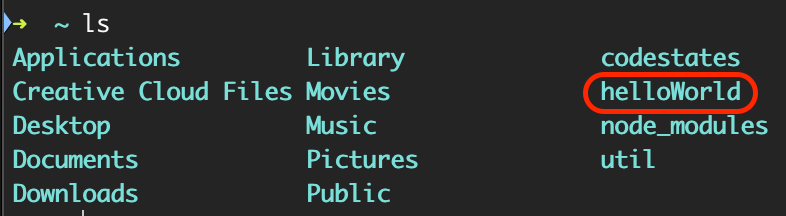
- 자주사용하는 옵션 : CLI에서 특정 명령어의 옵션을 사용하는 경우에는 - 를 이용해 옵션을 입력했다고 컴퓨터에 전달
- ls -l : 폴더나 파일의 포맷을 전부 표현
- d 로 시작 : 디렉토리 표현 (명령어 cd로 접근 o)
- - 로 시작 : 파일을 표현 (명령어 cd로 접근 x)

- ls -a : all이라는 의미 숨어있는 폴더나 파일을 포함한 모든 항목을 터미널에 출력
- ls -al 또는 ls -la
- 명령어를 이용해 폴더를 GUI의 탐색기로 실행하기
Window
explorer.exe .
Ubuntu
nautilus .
macOS

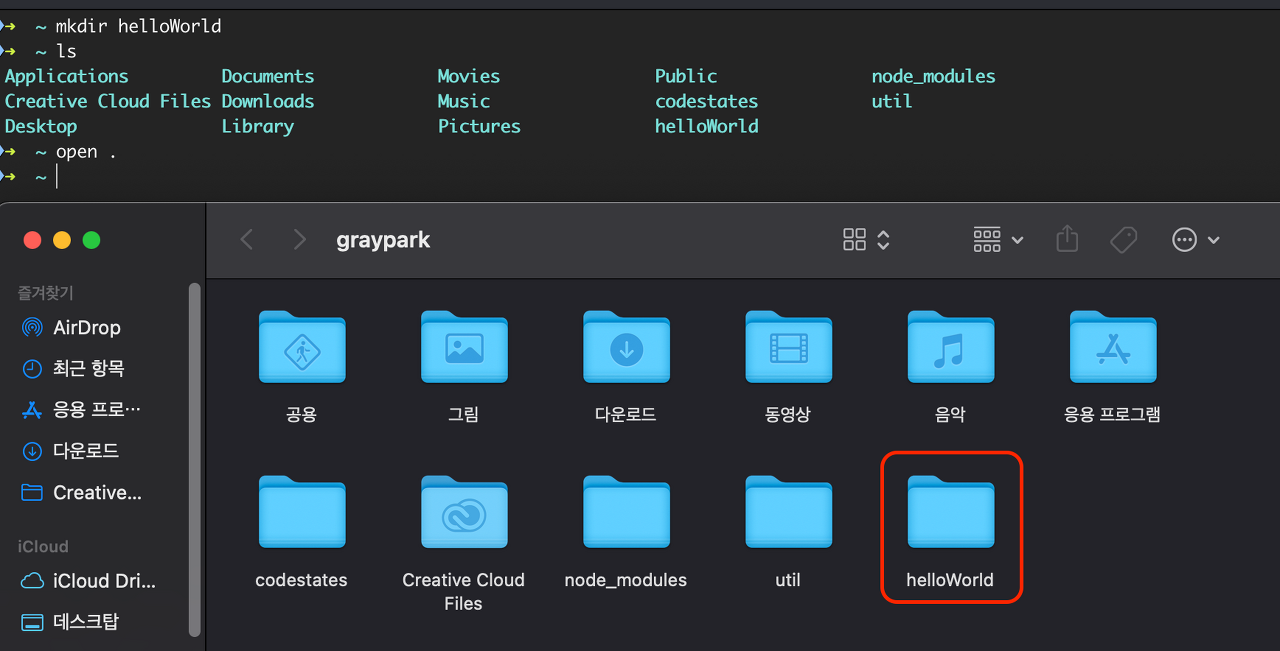
- cd(change directory): 폴더에 진입하기
프롬프트로 상호작용하는 폴더를 다른 폴더로 변경
# '#' 기호는 설명을 위해 사용되었습니다.
# pwd를 이용해 현재 위치를 확인합니다.
**pwd**
# [사용자명]은 처음 OS를 설치할 때 입력한 사용자 이름입니다.
# (Ubuntu) /home/[사용자명]
# (macOS) /Users/[사용자명]
# ls를 이용해 현재 위치의 모든 폴더와 파일을 확인합니다.
**ls**
# cd를 이용해 폴더 helloWorld로 진입합니다.
**cd helloWorld**
# pwd를 이용해 현재 위치를 확인합니다.
**pwd**
우분투 터미널에서 윈도우 GUI 접근법 : cd /mnt ~경로
- touch : 파일 생성하기
touch hi.txt*GUI로 파일에 텍스트 입력하기
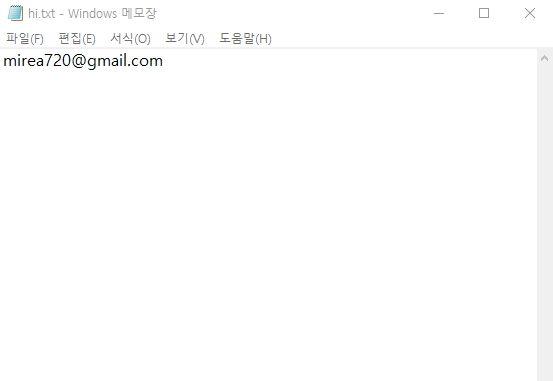
- cat: 파일의 내용을 터미널에 출력하기
cat hi.txt
- rm(remove): 폴더나 파일 삭제하기
삭제한 폴더나 파일은, 휴지통을 거치지 않고 삭제됩니다.
rm bye.txt
ls
# bye 폴더만 출력됩니다.rm bye
# rm: bye: is a directory (에러)
ls
# bye폴더를 삭제하려면 옵션을 이용해야 합니다.
■옵션
- r(recursive) : 폴더를 지울 때 사용
- f(force) : 질문을 받지 않고 지울 때 사용
rm -rf bye
ls # 아무것도 출력되지 않습니다.- mv(move): 폴더나 파일의 이름을 변경, 또는 폴더나 파일의 위치 옮기기
■GUI에서 폴더나 파일을 이동하려면 몇 가지 과정이 필요합니다.
- 폴더나 파일에 마우스를 올리고, 마우스 왼쪽 버튼을 꾹 눌러 drag 상태로 만듭니다.
- 선택된 폴더나 파일을 그대로 끌어(drag) 다른 폴더에 놓습니다(drop).
- 폴더나 파일이 다른 폴더로 이동합니다.
이런 방식을 Drag & Drop(드래그 앤 드롭)이라고 합니다.
■CLI에서는 명령어 mv로 폴더나 파일을 다른 폴더로 옮길 수 있습니다.
# '#' 기호는 설명을 위해 사용하였습니다.
mkdir bye # bye 폴더를 생성합니다.
touch bye.txt # bye.txt 파일을 생성합니다.
mv bye.txt bye/
ls
# bye 폴더만 출력됩니다.명령어 mv뒤에는 순서대로 [폴더나 파일의 이름] [도착 폴더의 이름]를 입력
▶명령어 mv를 이용하여, 폴더나 파일의 이름을 변경
[도착 폴더의 이름]을 대신해, 변경하고자 하는 파일의 이름을 입력
# '#' 기호는 설명을 위해 사용하였습니다.
ls # 현재 폴더에 있는 폴더나 파일을 출력합니다.
# bye.txt 파일이 출력됩니다.
mv bye.txt helloWorld.txt
ls
# helloWorld.txt 파일이 출력됩니다.* 컴퓨터가 파일을 옮기거나 복사하는 방법
- 컴퓨터가 파일을 옮기는 방법
- 파일의 내용을 잠시 저장한다.
- 원래 위치의 파일을 삭제한다.
- 도착 폴더에 1에서 저장한 내용으로 새로운 파일을 생성한다.
💡만약 명령어 mv에 입력하는 폴더나 파일의 원래 위치와 도착 폴더의 위치가 같은 경우에도 폴더나 파일을 삭제하고 다시 만들까요?
폴더나 파일의 이름의 내용과 위치가 같고, 이름만 다른 경우에 새로운 파일을 생성하는 일은 분명 비효율적입니다. 그래서 컴퓨터는 폴더나 파일을 삭제하고 새롭게 작성하는 대신, 폴더나 파일의 이름만 변경합니다.
- 컴퓨터가 파일을 복사하는 방법
- 파일의 내용을 잠시 저장한다.
원래 위치의 파일을 삭제한다.- 도착 폴더에 1에서 저장한 내용으로 새로운 파일을 생성한다.
- cp(copy): 폴더나 파일을 복사하기
- 명령어 : cp [원본 파일 이름] [복사할 파일 이름]
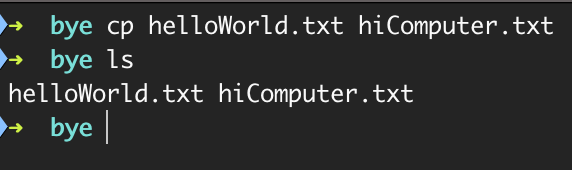
- 상위 폴더로 이동 : cd .. CLI에서 .은 현재 폴더, ..은 현재 폴더보다 앞에 있는 폴더
- 폴더 복사 시 옵션
- r(recursive) : 폴더를 지울 때 사용
- f(force) : 질문을 받지 않고 지울 때 사용
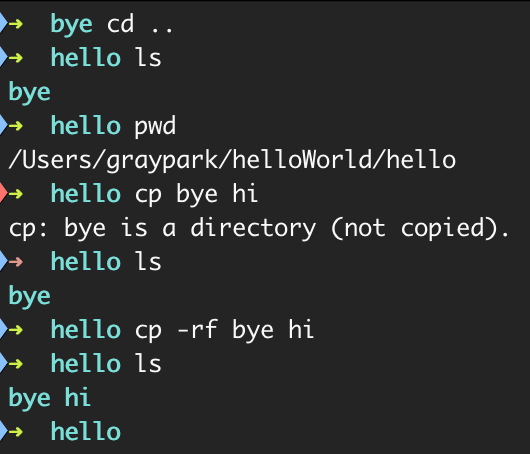
※각 명령어에 포함된 옵션은 명령어 이름만 입력하거나 -h 또는 --help와 같은 옵션을 통해 확인 가능
'etc .. (with Progrmmaing)' 카테고리의 다른 글
| 로깅에 대하여 (0) | 2022.07.02 |
|---|---|
| Git의 기본적인 사용방법 (0) | 2022.06.22 |
| [Lunux] 환경변수 설정 (0) | 2022.06.22 |
| [Linux] 패키지와 사용권한 (0) | 2022.06.22 |
| [Linux] 텍스트 에디터 nano (0) | 2022.06.22 |
Comments




